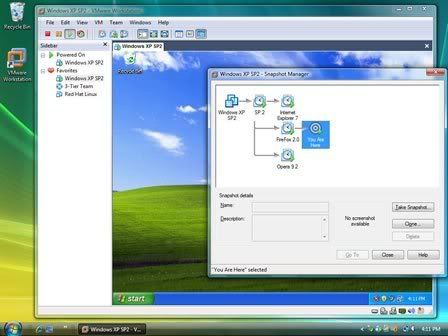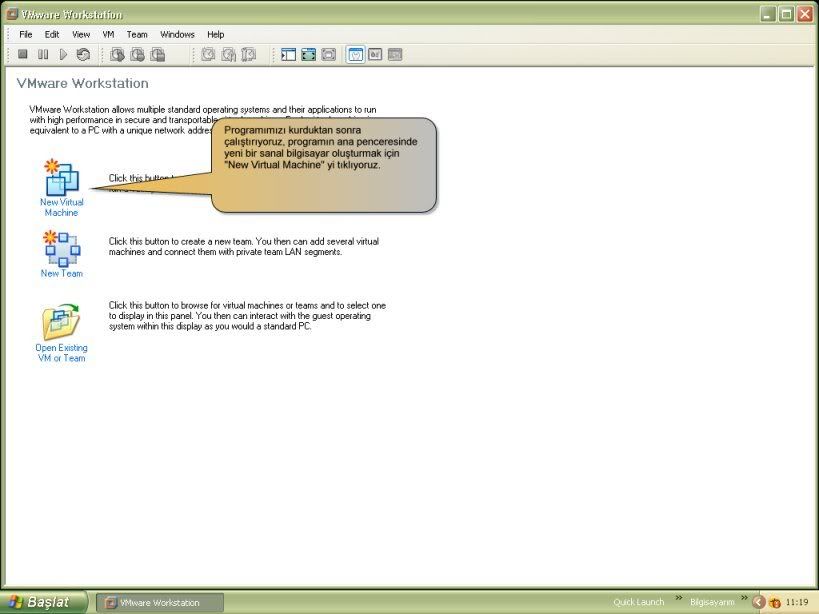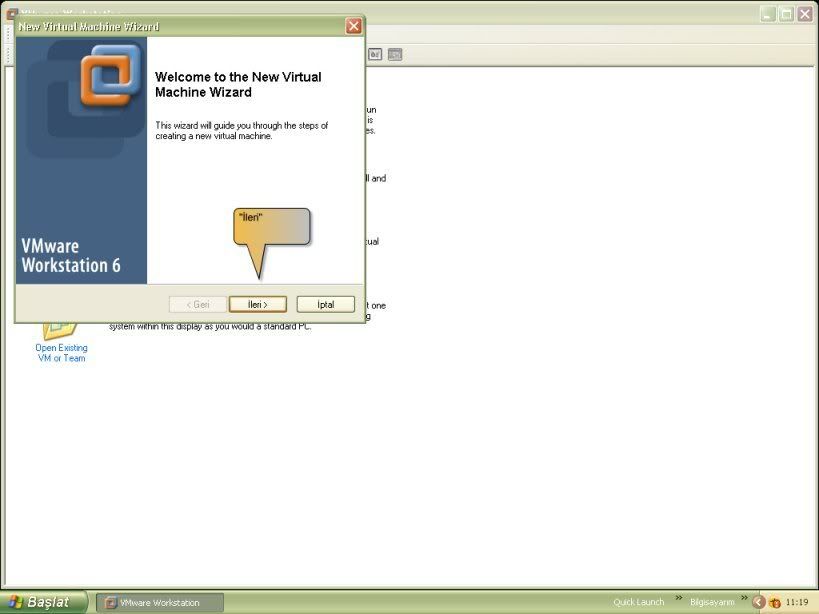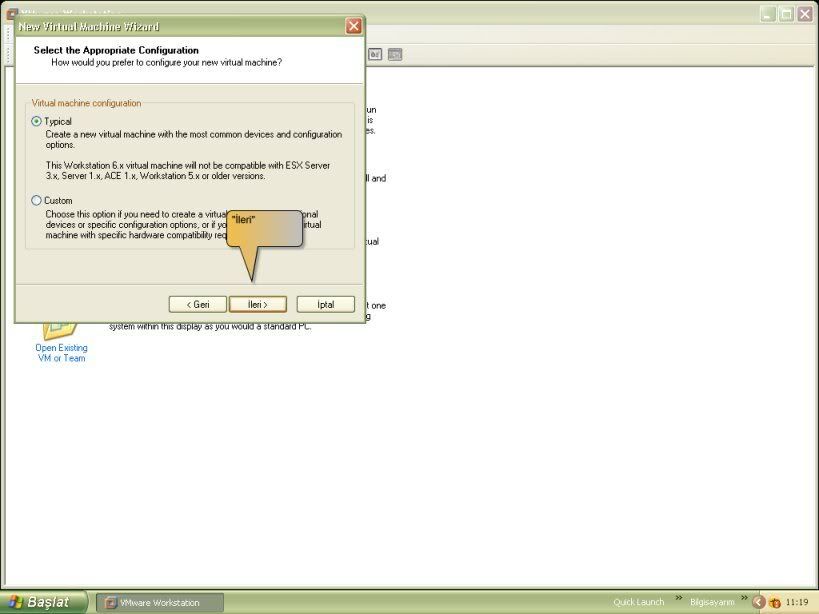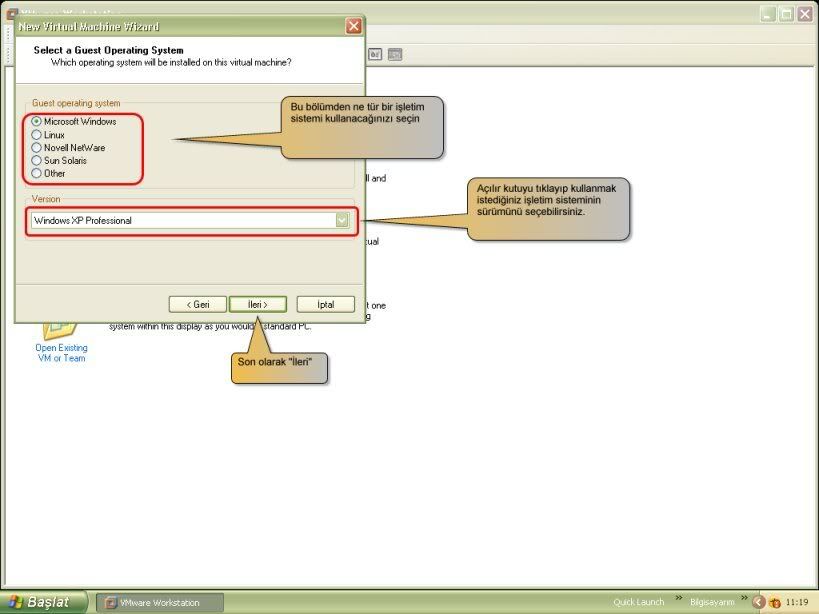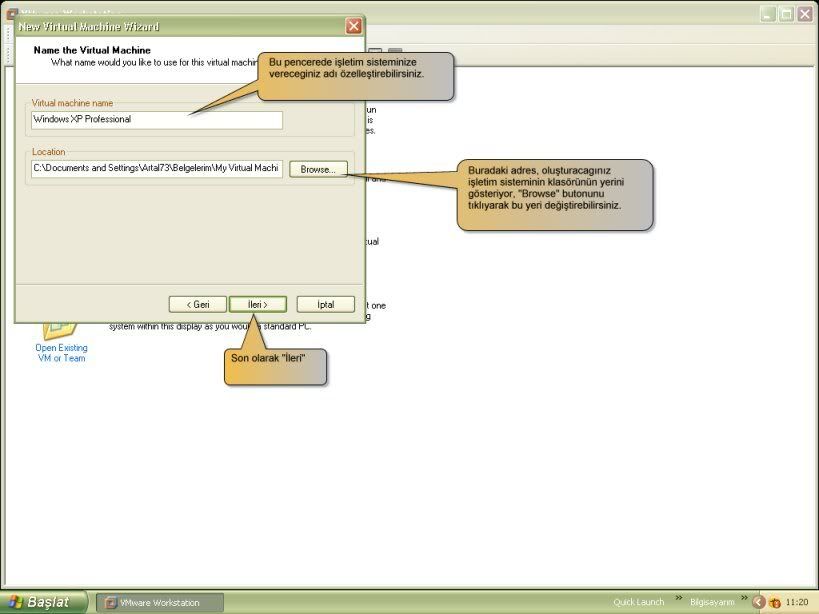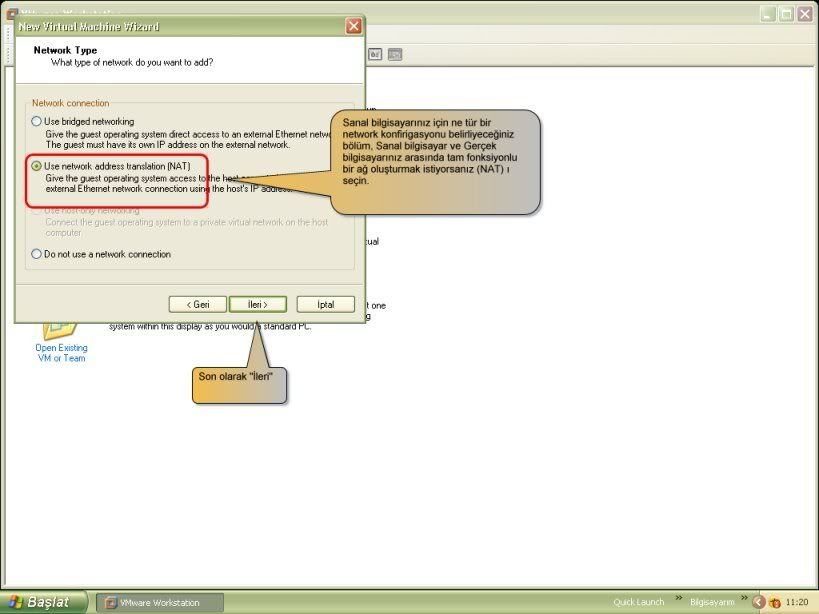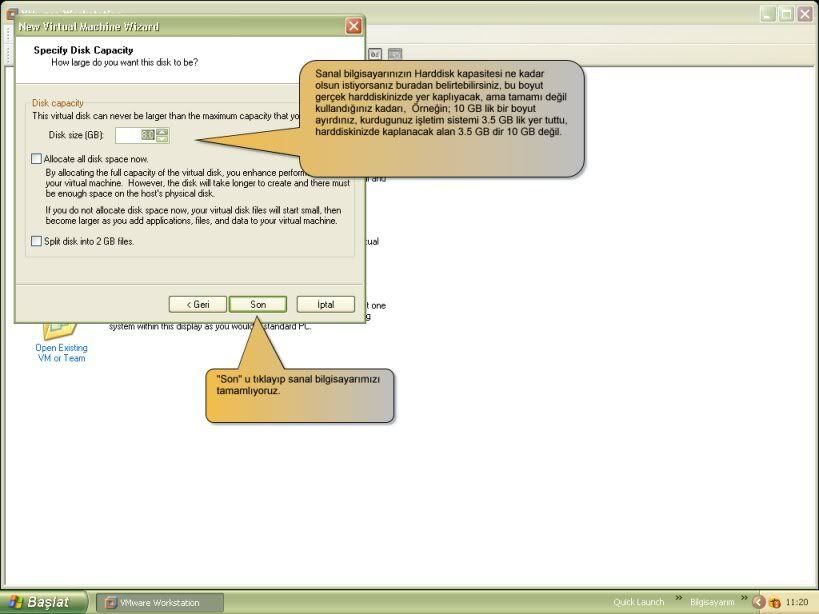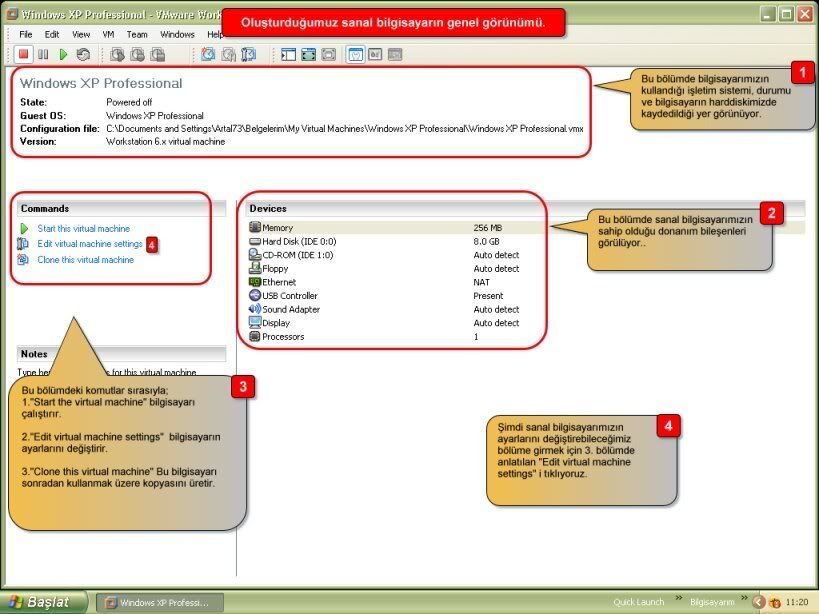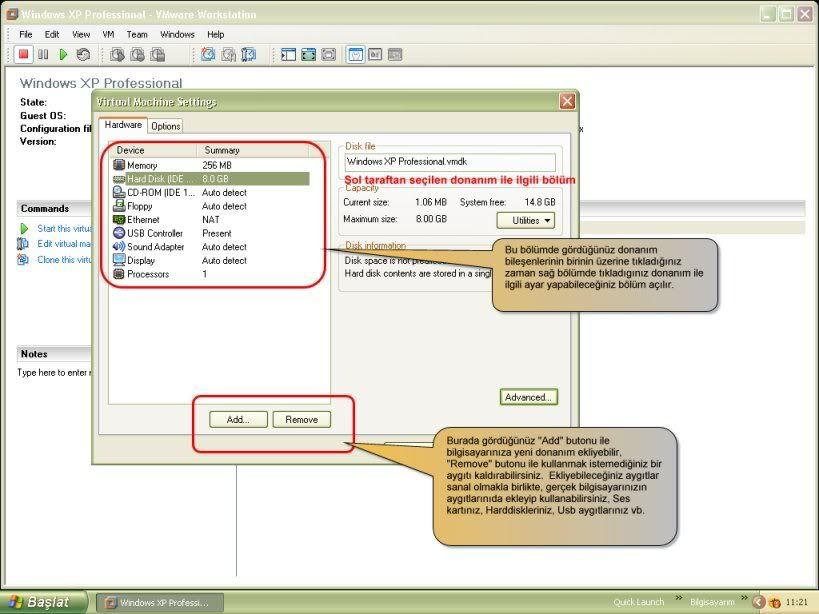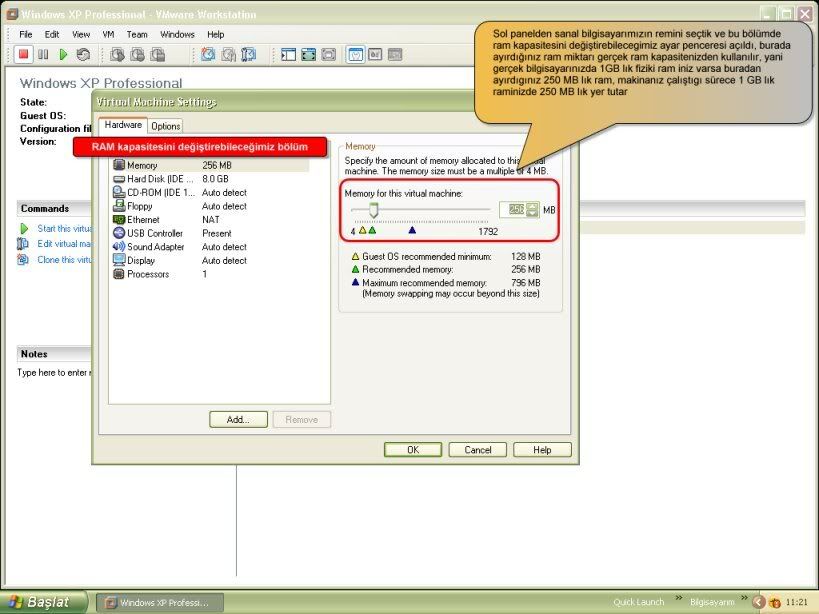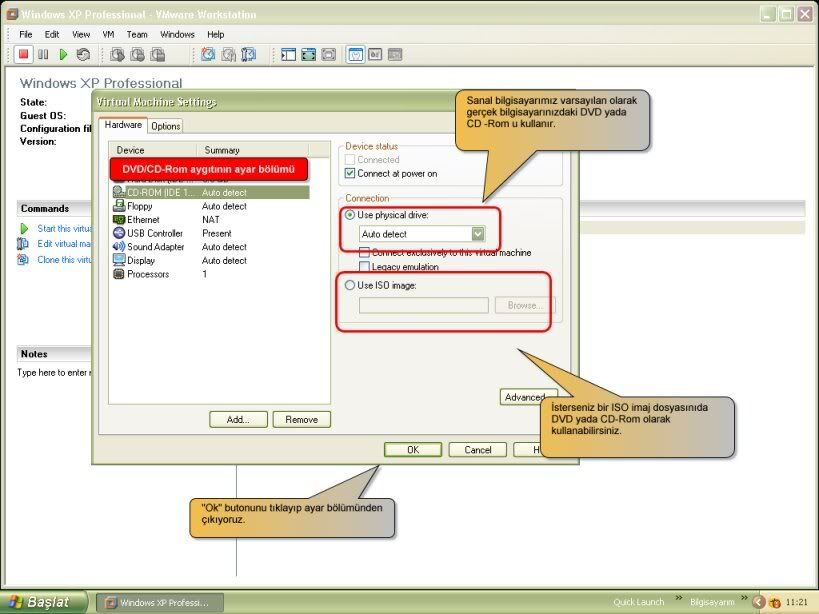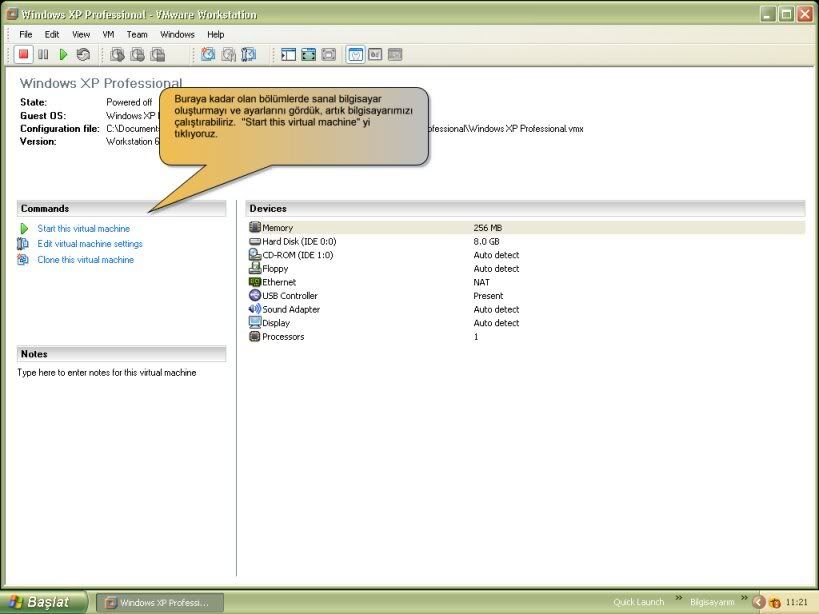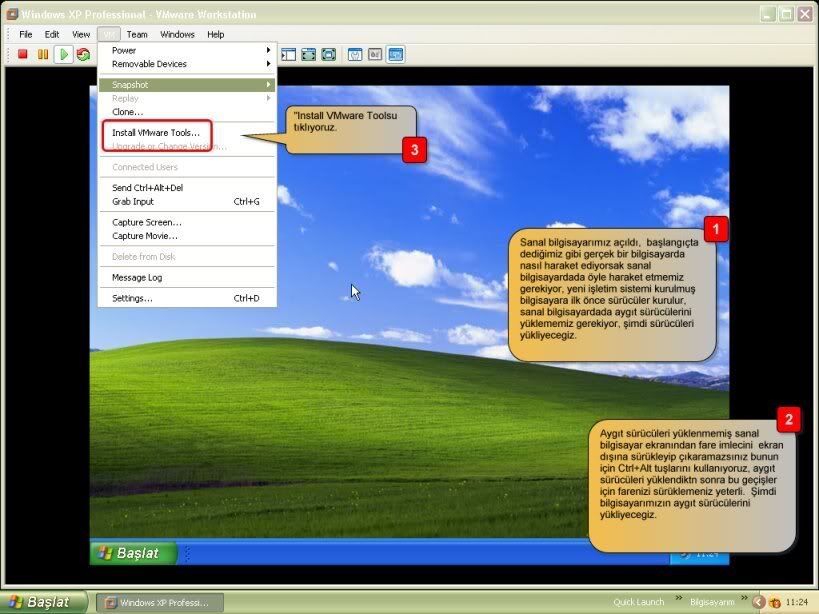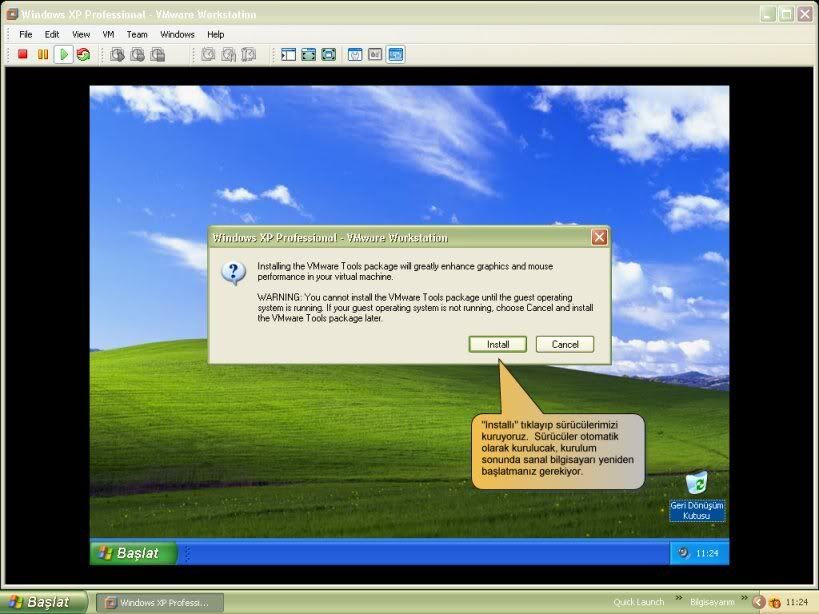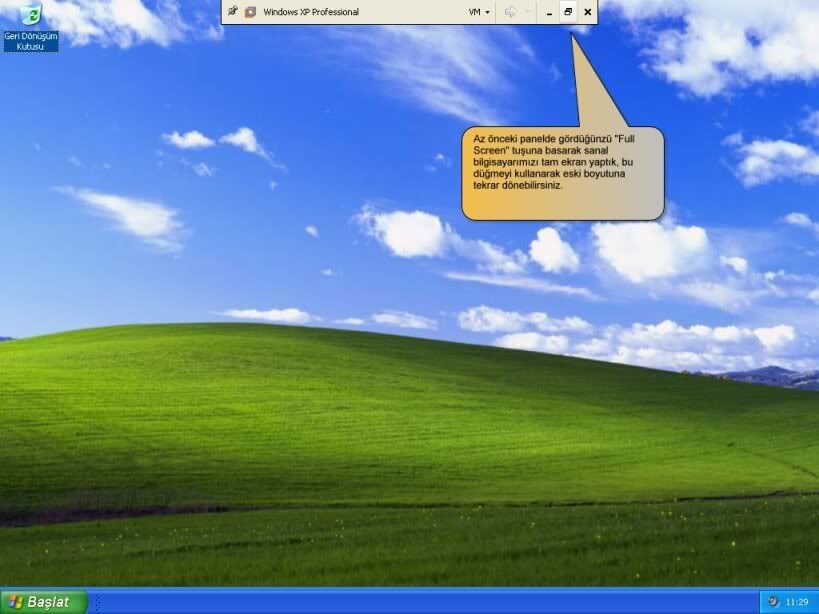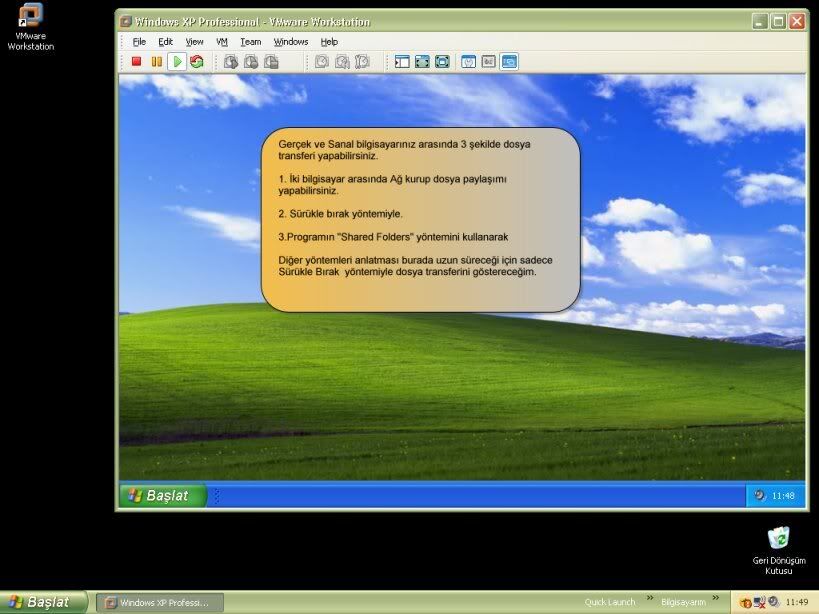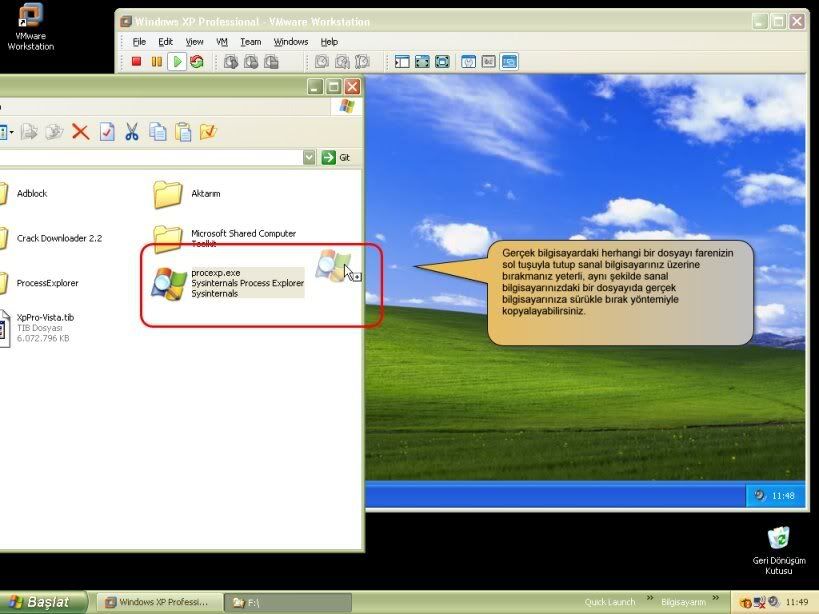SMTP Serverımızı Kuralım
Control Panel » Add/Remove Programs » Add/Remove Windows Components'ı açın.
Application Server » Internet Information Server (IIS) » SMTP Service'i ekleyin ve kurulumu tamamlayın.
SMTP Serverımızı Çalıştıralım
"Control Panel » Administrative Tools » Internet Information Services Manager" ı çalıştırın.
Management Console' un sol kısmında Default SMTP Server' ı görüyor olmalısınız. Üzerine bir defa tıklayın ve yukarıdaki "Start / Stop" özellikllerinden "Start" edilmiş olduğundan emin olun.
SMTP Mail Server Ayarları
"Default SMTP Virtual Server" üzerine sağ tuş ile tıklayıp "Properties" i seçin.
"General" tabındaki alt kısımda "Enable Logging" i seçerek işlemlerin loglanmasını sağlayabilirsiniz.
Loglama özelliklerinde "Log File Directory" göreceksiniz. Bu dizini eğer varsa sistemin çalıştığı değilde daha farklı bir Fiziksel harddisk yada partition üzerinde belirtin. Bu sayede özellikle yüklü işlemlerde daha fazla performans kazanacaksınız.
Bu loglama prosedürü özellikle web serverlarda ve işletim sistemlerinde de bu şekildedir. Her tip loglama işlemini sistemin çalıştığı partitionda değil farklı bir partitionda tutmak çok önemlidir. Hem performans hem de olası log şişmelerinden oluşacak hatalar çalışan sisteme daha az yansıyacaktır. Bu arada eğer çok yüklü e-mail trafiği oluşturacaksanız bu opsiyonu açmamanız tavsiye edilir.
E-mail Client Ayarları ve Test
Evet şimdi Mail Serverımız hazır olmalı. Test etmek için Outlook veya benzeri bir POP3 mail programı kullanabiliriz. E-mail programınızı açın ve bir E-mail hesabınızın giden mail "Outgoing Mail" SMTP adresine "localhost" u girin. (127.0.0.1) yada bilgisayarınızın DNS adını kullanabilirsiniz önemli olan resolve edilen sonucun IP adresinize ulaşmasıdır).
Şimdi ayar yaptığınız e-mail hesabından bir mail göndermeye çalışarak mail server'ı test edebilirsiniz. Sorunsuz bir şekilde e-maillarınızın yerine ulaşması gerekiyor. Tabii ki internete bağlı olmalısınız.
Ek olarak bu süreç içerisinde firewall'unuz sizi uyarabilir IIS uygulamasına mail atmak için ve server hakları için izin vermelisiniz.
Biraz Ekstra güvenlik
Eğer e-mail sunucumuzu bu şekilde bırakırsak bir çok spamci bizi yakalayabilir ve mail serverımızı kötü amaçlarına alet edebilirler. Bunu engellemek için e-mail serverımıza yeni bir hesap açacağız ve gönderilen maillar içinde kullanıcı adı ve şifre isteyeceğiz.
Eğer mail server sadece lokal bilgisayardan kullanılacaksa ve uzaktan bağlanılmayacaksa basit şekilde sadece lokal IP adresine izin verebiliriz.
"SMTP Virtual Server" özelliklerine girin (sağ tuş » Properties), "Access" tabına gelin "Connection" a tıklayın.
Burada yapılacak bağlantılar için kabul edilen ve edilmeyen IP / IP aralıkları belirleyebiliriz.
- "Only List Below" u seçin
- "Add" butonuna tıklayın
- "IP" kısmında "127.0.0.1" nolu IP' yi girin.
"Relay" tabı içinde aynı işlemleri yapınız.
Artık sadece localhost üzerinden yani sadece sizin bilgisayarınızda e-mail atılması mümkün. Bu ekranda daha fazla vakit harcayarak kendinize uygun daha gelişmiş çözümler bulabilirsiniz.
Ama Uzaktan da Bağlanalım
Eğer mail sunucunuzu başka bir bilgisayar üzerinden de kullanmak isterseniz ve gene de bir güvenlik isterseniz bunu da yapabiliriz. Mesela ofisinize basit bir mail sunucu kurabilir ve tüm ofis içerisindeki mail gönderme işlemlerini bu sunucu üzerinden gerçekleştirebilirsiniz.
- "SMTP Virtual Mail Server" özeliliklerini açın
- "Access" tabındaki , "Authentication" ı açın
- "Anonymous Access" ı kaldırın, "Basic Authentication" u aktif edin
- Pencereleri onaylayıp çıkın
Unutmayın ki bu tip bir işlemden sonra lokal bilgisayar harici bilgisayarların uzaktan size bağlanabilmesi için "Connection" ve "Relay" daki ayarlarda bu kullanıcılara / IPlere izin vermelisiniz yada tüm trafiğe izin verebilirsiniz.
Şimdi E-mail clientınızda "Outgoing Server" özelliklerine girin ve kullanıcı adı ve şifre tanımlayın. Kullanıcı adı ve şifre sistemdeki herhangi bir geçerli kullanıcıya ait olmalıdır. (My Computer » Sağ Tuş » Manage » Local Users and Groups » Users)
Artık dışarıdan bilgisayarlarda sizin bilgisyarınıza login olarak e-mail gönderebilir.
Not 1 : İşlemleriniz ve testleriniz bittikten sonra eğer ki sürekli olarak bu sunucuyu kullanmayacaksanız IIS üzerinden SMTP Virtual Server' ı durdurmanız faydalıdır. Gereksiz yere sistemde bir servis çalıştırmamız gerek yok.
Not 2 : Kendi mail sunucunuzu açmak ve dışarıdan bir mail almak biraz daha komplike bir konudur, bunu da umarım bir zaman DNS, Kişisel bir Web Hosting, FTP Server ve Virtual Domain gibi konularla birlikte yazabiliriz.